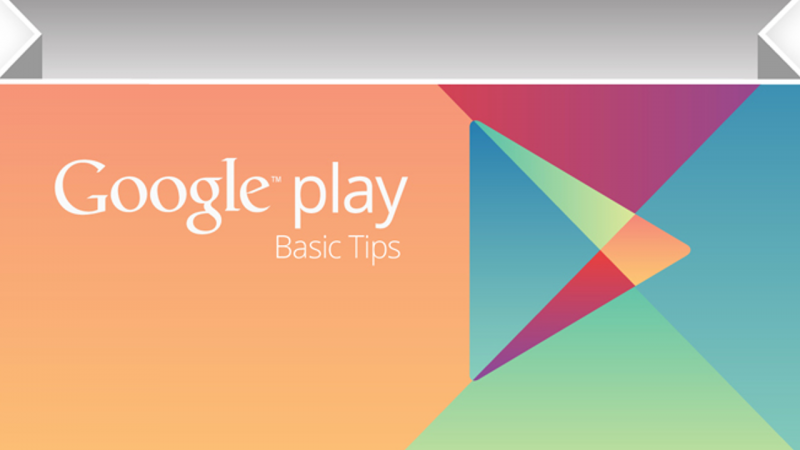Google Playのアカウントを作成し、Android向けのゲームやアプリケーションをダウンロードしましょう!(Google Playの登録方法はこちら。)しかし、パスワードを忘れてしまい、ログインできなくなったりゲームやアプリがダウンロードできなくなったらどうしたらよいでしょうか。このGoogle Playの基本シリーズでは、忘れてしまったGoogle Playパスワードの確認の仕方を説明します。
1. Google Playストアにサインインできない!
下のような画面を見たことがありますか?この場合次に何をしたらよいのでしょう?このページのURLをブラウザに手で入力するか、コピーアンドペーストをするのは面倒な作業に思えます。ですがご安心ください。もっと簡単な方法があります。
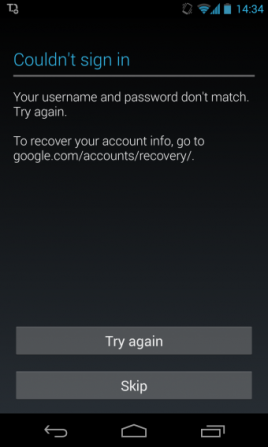
2. ログイン画面に戻る
画面の左下隅の「戻る」ボタンをクリックすると、ログインページに戻ります。ここでもう1度、右上隅のドットが縦に3つ並んでいるアイコンをクリックします。ブラウザを使用してログインするオプションが表示されるので、このオプションをクリックします。
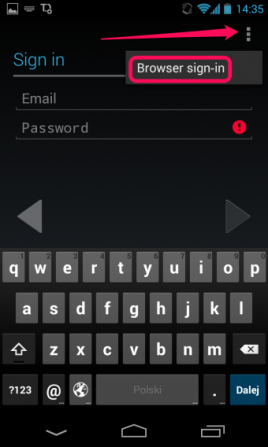
3. 従来の方法でパスワードを確認する
ここで、Gmailやその他のGoogleサービスにログインする従来のウィンドウが表示されます。「お困りの場合」をクリックして理由を選択してから、画面に表示される手順に従ってパスワードを確認してください。
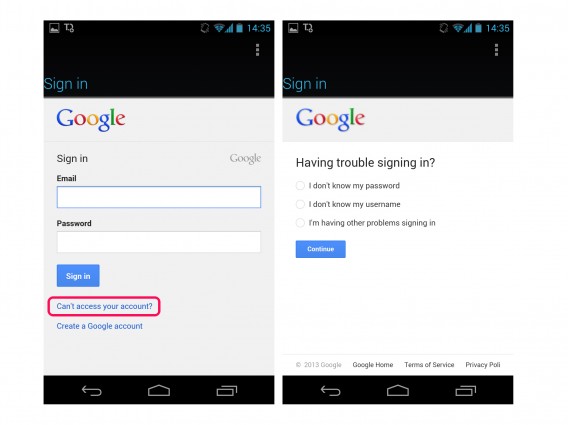
Google Playのパスワードは確認できたでしょうか?
原文記事:Google Play Basics part 3: Recover your forgotten password
関連記事
Google Playの基本パート1: Google Playは無料?
Google Playの基本パート2: Google Playの登録方法
Google Playの基本パート4: サーバーエラーRPC:S-5:AEC-0を解決する方法
_________________________
★ 人気急騰中! 「Softonic 公式アプリ」をダウンロードしよう!
iPhone/iPad: http://softonic-ios.softonic.jp/iphone
Android: http://softonic-android.softonic.jp/android
_________________________________________
★ アプリの最新情報はソーシャルメディアでも配信中!
Softonic公式Twitterアカウントをフォローしてね!
http://twitter.com/softonicjapan
もっと知りたいなら…Facebook公式ページもあります!
https://www.facebook.com/softonic.jp
●エディター Junko Takaira
Twitter アカウント https://twitter.com/junkosoftonic
________________________