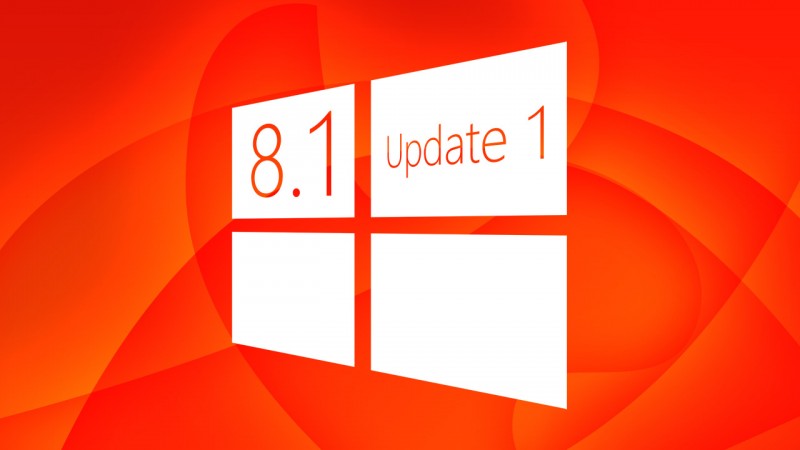Windows初のメジャーアップデートがリリースされました。従来のWindowsのサービスパック同様の形式で、システムの拡張、既存機能やセキュリティの問題の改良、また主要な機能の追加も行われています。Windows 8.1 Update 1の重要なアップデートがすべて行われているかを、これから説明するインストールガイドで確認してください。
Windows 8.1 Update 1は、Windowsアップデート(自動)と手動のどちらかの方法でインストールできます。
それぞれの方法でのインストールの仕方をご紹介します。
Windowsアップデートを使った自動アップデート
1. Windowsアップデートを開く

2. 重要なアップデートをすべて選択してインストールする
Windows 8.1 Update 1は単一パッケージとして提供されているのではなく、複数のアップデートからなっています。Windowsアップデーターは、KB2919442という最初のファイルでのみ提供されています。このアップデートをインストールしてシステムを再起動すると、次にインストールが必要なファイルが順に見つかります。新しいアップデートが表示されなくなるまで、Windowsアップデーターを起動しましょう。これで、個々のファイルを実際にインストールすることができます。

Windows 8.1 Update 1の手動インストール
Windows 8.1 Update 1は個々の小さいアップデートからなっているため、特定の順番で1つづつインストールしなければなりません。Windowsのバージョンによっては、32ビット版と64ビット版をそれぞれインストールする必要があります。
1. 使っているWindowsのバージョンを特定する
検索機能を使って、システム情報を検索します。

すると、重要なシステムデータを含むシステム情報ウィンドウが開きます。ここで、Windowsが32ビット(x86)で実行しているか、64ビット(x64)で実行されているかが分かります。

2. 最初のアップデート「KB2919442」をインストールする
実際にWindows 8.1アップデートに取り掛かる前に、KB2919442というプレアップデートをインストールします。ファイルをダウンロードしてダブルクリックしてインストールします。再起動後、アップデートを続けることができます。
• 32ビット版KB2919441アップデートをダウンロード
• 64ビット版KB2919441アップデートをダウンロード
3. Windows 8.1 Update 1用の個々のアップデートをダウンロードする
次のリンクから、Microsoftの概要ページにアクセスします。個々のアップデートファイルはすべて1度にダウンロードして保存できますが、少し時間がかかります。
• 32ビット版Windows 8.1 Update 1のダウンロード(すべてのファイル)
• 64ビット版Windows 8.1 Update 1のダウンロード(すべてのファイル)
4. 個々のアップデートをインストールする
次の順番でアップデートをダブルクリックしてインストールし、コンピュータを再起動すると、最新のWindows 8.1にアップデートが完了します。
• KB2919355
• KB2932046
• KB2937592
• KB2938439
• KB2934018
最新情報はソーシャルメディアで配信中!
 Softonic公式Twitterアカウント
Softonic公式Twitterアカウント
@softonicjapan
 Facebook公式ページもあります!
Facebook公式ページもあります!
https://www.facebook.com/softonic.jp
iPhone/iPad/Android対応
「Softonic 公式アプリ」
えぃっ!☆☆☆ インストール

原文 How to install Windows 8.1 Update 1
Markus Kasanmascheff